軟件
- 綜合
- 軟件
- 文章
- 安卓
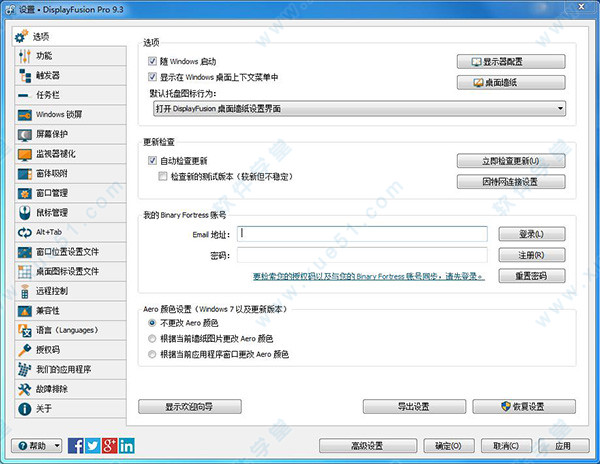

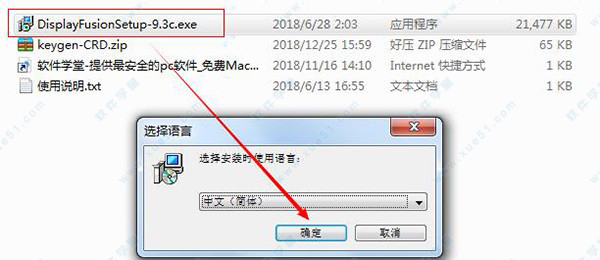
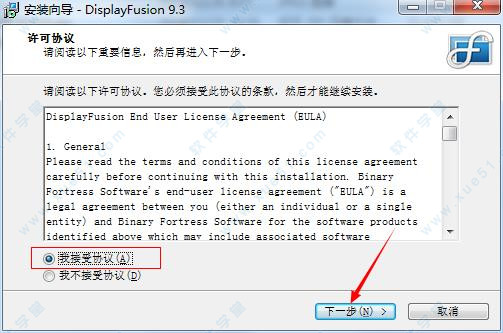
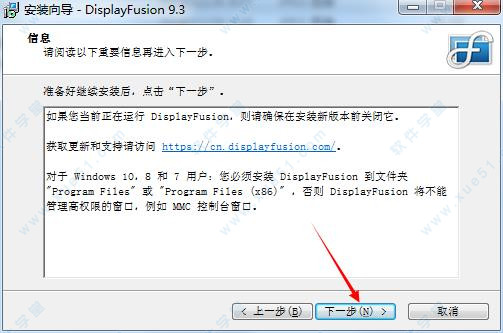
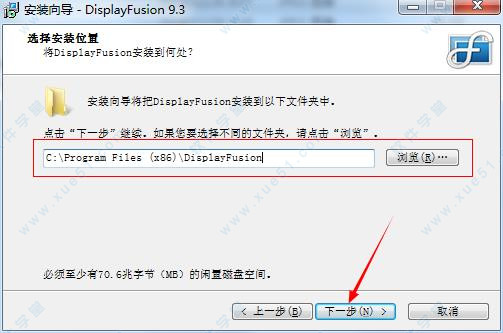
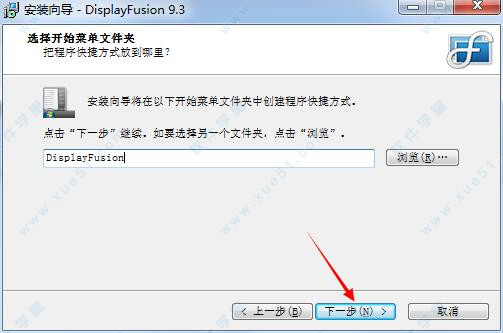
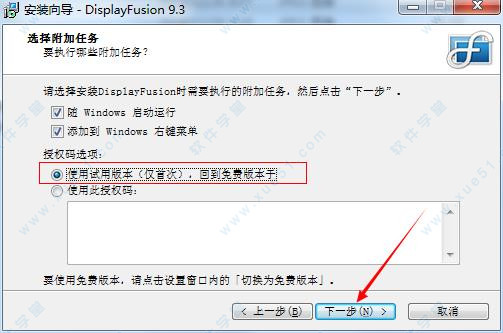
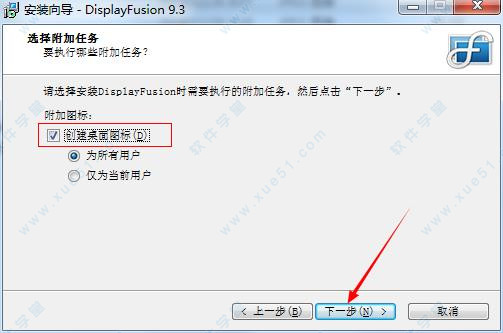
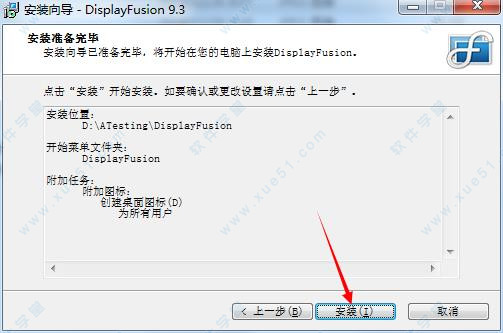
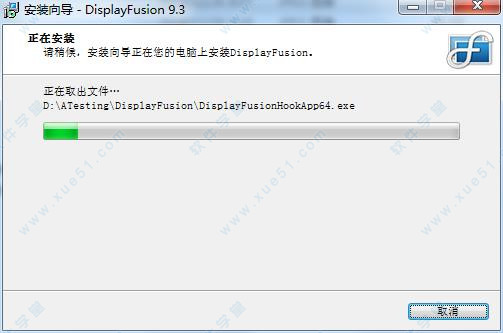
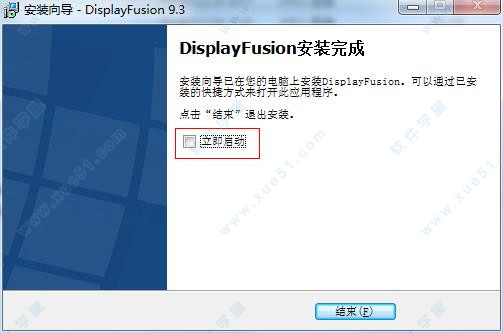
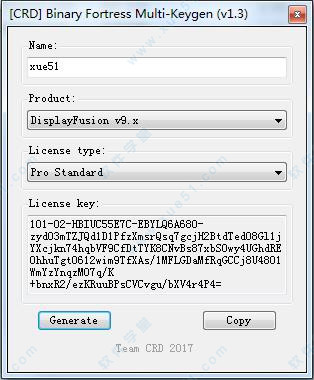
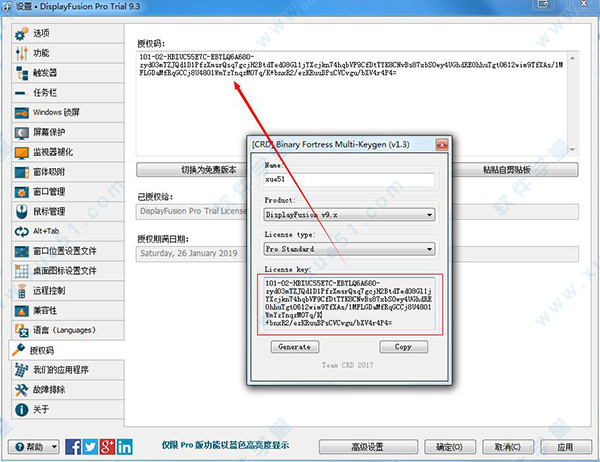
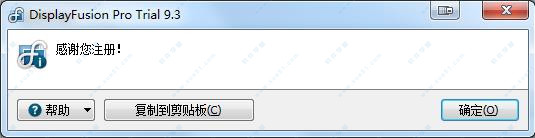
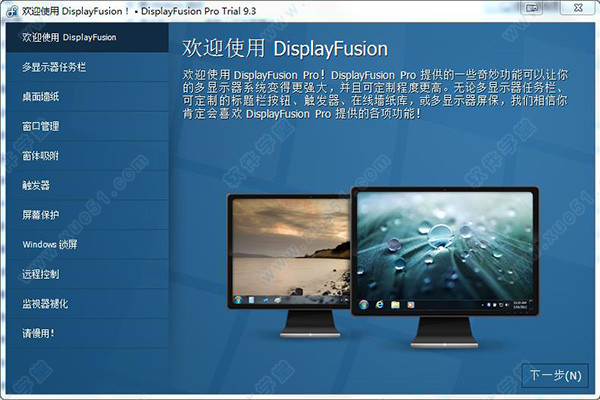
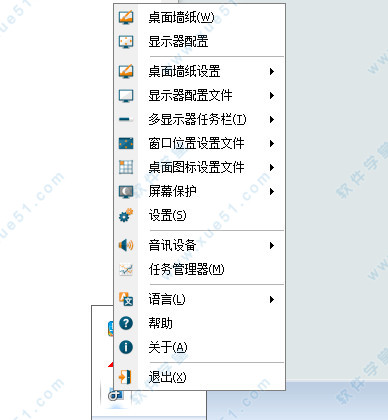
解壓密碼:yzddtk.cn
 DisplayFusion Pro v9.8 Beta 8
91.9MB
簡(jiǎn)體中文
DisplayFusion Pro v9.8 Beta 8
91.9MB
簡(jiǎn)體中文
 DisplayFusion Prov9.5.3中文
20.58MB
簡(jiǎn)體中文
DisplayFusion Prov9.5.3中文
20.58MB
簡(jiǎn)體中文
 DisplayFusion Prov9.4.2綠色便攜
36MB
簡(jiǎn)體中文
DisplayFusion Prov9.4.2綠色便攜
36MB
簡(jiǎn)體中文
 displayfusion prov9.0
20.4MB
簡(jiǎn)體中文
displayfusion prov9.0
20.4MB
簡(jiǎn)體中文
有問題?點(diǎn)擊報(bào)錯(cuò)+投訴+提問
0條評(píng)論