軟件
- 綜合
- 軟件
- 文章
- 安卓

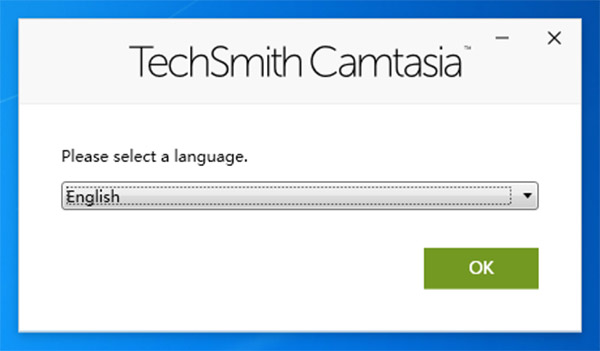
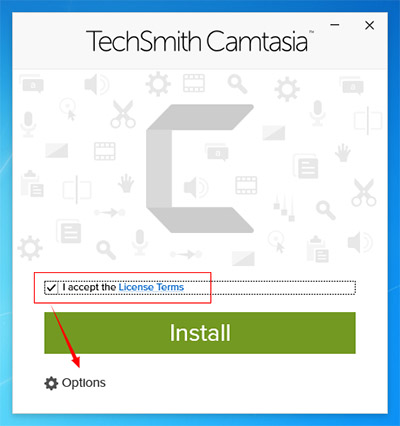







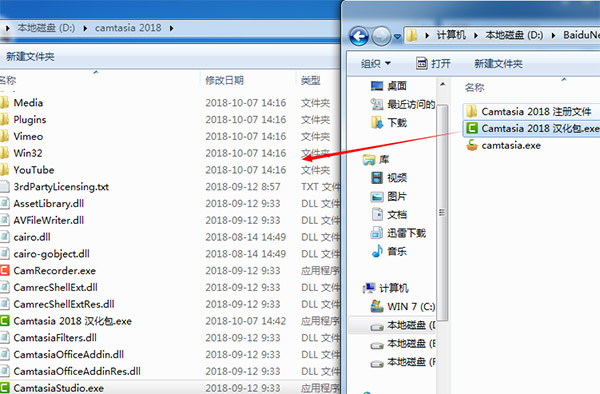
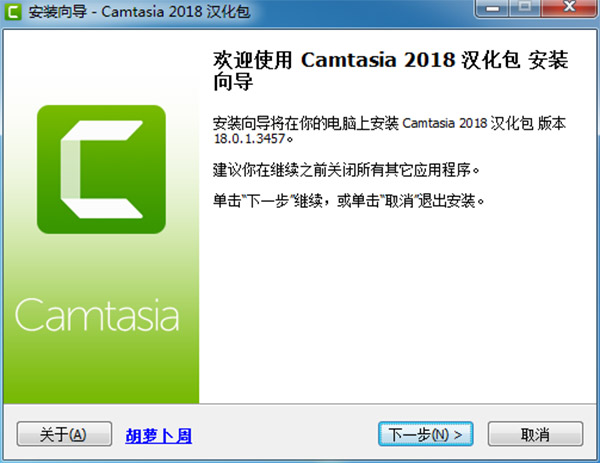


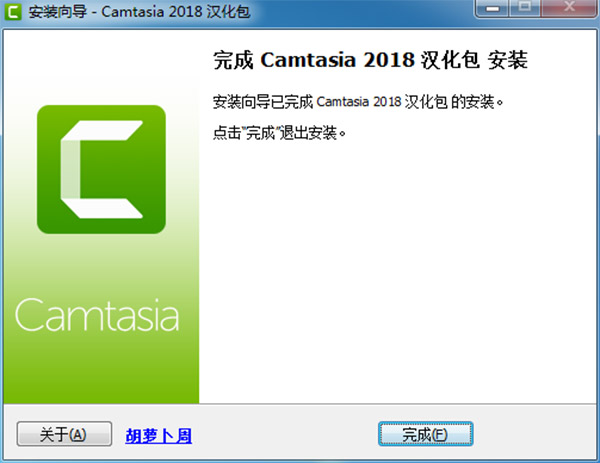

 camtasia studio 2020漢化
515MB
簡體中文
camtasia studio 2020漢化
515MB
簡體中文
 TechSmith Camtasia Studio 2021v2021完整
462.84MB
簡體中文
TechSmith Camtasia Studio 2021v2021完整
462.84MB
簡體中文
 Camtasia Studio 2019v2019.0.0免費
488MB
簡體中文
Camtasia Studio 2019v2019.0.0免費
488MB
簡體中文
 Camtasia Studio 2021v2021.0.0漢化
462.84MB
簡體中文
Camtasia Studio 2021v2021.0.0漢化
462.84MB
簡體中文
 Camtasia 2021v201.0.0漢化
478MB
簡體中文
Camtasia 2021v201.0.0漢化
478MB
簡體中文
 Camtasia Studio 2020v2020.0.13中文
515.11MB
簡體中文
Camtasia Studio 2020v2020.0.13中文
515.11MB
簡體中文
 camtasia 2021綠色版v2021中文
177MB
簡體中文
camtasia 2021綠色版v2021中文
177MB
簡體中文
 Camtasia2020綠色版v2020.0.12精簡版
213MB
簡體中文
Camtasia2020綠色版v2020.0.12精簡版
213MB
簡體中文
 Camtasia Studio9.0.5漢化
289MB
簡體中文
Camtasia Studio9.0.5漢化
289MB
簡體中文
 camtasia studio 2019中文V2019
488.2MB
簡體中文
camtasia studio 2019中文V2019
488.2MB
簡體中文
 camtasia2020v20.0.3
515MB
簡體中文
camtasia2020v20.0.3
515MB
簡體中文
 Camtasia Studio 9注冊機
81KB
簡體中文
Camtasia Studio 9注冊機
81KB
簡體中文
 camtasia studio 7 文件
56MB
簡體中文
camtasia studio 7 文件
56MB
簡體中文
 camtasia studio2018 漢化
482MB
簡體中文
camtasia studio2018 漢化
482MB
簡體中文
 camtasia studio7
56.79MB
簡體中文
camtasia studio7
56.79MB
簡體中文
 Camtasia Studio2018 漢化補丁
1.38MB
簡體中文
Camtasia Studio2018 漢化補丁
1.38MB
簡體中文
 camtasia studio 8漢化
250MB
簡體中文
camtasia studio 8漢化
250MB
簡體中文
 Camtasia Studiov9.1綠色漢化
187.24MB
簡體中文
Camtasia Studiov9.1綠色漢化
187.24MB
簡體中文
 TechSmith Camtasia 2019補丁(附教程)
128KB
簡體中文
TechSmith Camtasia 2019補丁(附教程)
128KB
簡體中文
 TechSmith Camtasia 2019中文64位
477MB
簡體中文
TechSmith Camtasia 2019中文64位
477MB
簡體中文
 TechSmith Camtasia 2019漢化包
1.37MB
簡體中文
TechSmith Camtasia 2019漢化包
1.37MB
簡體中文
 TechSmith Camtasia 2019漢化v2019.0.1.4626
477.59MB
簡體中文
TechSmith Camtasia 2019漢化v2019.0.1.4626
477.59MB
簡體中文
 camtasia studio 9.1綠色漢化版
196MB
簡體中文
camtasia studio 9.1綠色漢化版
196MB
簡體中文
 camtasia 2018 中文漢化版(附漢化教程)
490MB
簡體中文
camtasia 2018 中文漢化版(附漢化教程)
490MB
簡體中文
 camtasia 2018 注冊機
89KB
簡體中文
camtasia 2018 注冊機
89KB
簡體中文
 camtasia 2018 漢化補丁
1.37MB
簡體中文
camtasia 2018 漢化補丁
1.37MB
簡體中文
 camtasia studio 2018注冊機
89KB
簡體中文
camtasia studio 2018注冊機
89KB
簡體中文
 camtasia studio 9漢化補丁
5.03MB
簡體中文
camtasia studio 9漢化補丁
5.03MB
簡體中文
 camtasia studio 8注冊機
1.5MB
簡體中文
camtasia studio 8注冊機
1.5MB
簡體中文
 camtasia studio7.1綠色漢化版
56.79MB
簡體中文
camtasia studio7.1綠色漢化版
56.79MB
簡體中文
 camtasia studio 6綠色漢化注冊版
79.5MB
簡體中文
camtasia studio 6綠色漢化注冊版
79.5MB
簡體中文
 Camtasia Macv3.1.1
218.9MB
簡體中文
Camtasia Macv3.1.1
218.9MB
簡體中文
 camtasia for macv3.03
192MB
簡體中文
camtasia for macv3.03
192MB
簡體中文
0條評論