軟件
- 綜合
- 軟件
- 文章
- 安卓
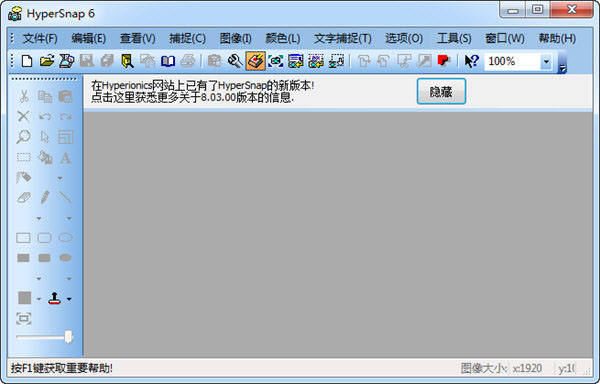
 hypersnap 8 v8.19.0.0
30.2MB
簡體中文
hypersnap 8 v8.19.0.0
30.2MB
簡體中文
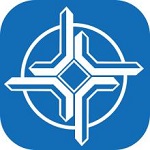 HyperSnap中文
26.4MB
簡體中文
HyperSnap中文
26.4MB
簡體中文
 hypersnap-dx 簡體中文版v7.28.05
10.07MB
簡體中文
hypersnap-dx 簡體中文版v7.28.05
10.07MB
簡體中文
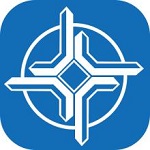 HyperSnapv8.16綠色中文
28.59MB
簡體中文
HyperSnapv8.16綠色中文
28.59MB
簡體中文
 hypersnap7 綠色版
10.44MB
簡體中文
hypersnap7 綠色版
10.44MB
簡體中文
 HyperSnap8
73.59MB
簡體中文
HyperSnap8
73.59MB
簡體中文
 HyperSnap7中文v7.28.05
8.87MB
簡體中文
HyperSnap7中文v7.28.05
8.87MB
簡體中文
有問題?點(diǎn)擊報(bào)錯(cuò)+投訴+提問
0條評論