軟件
- 綜合
- 軟件
- 文章
- 安卓


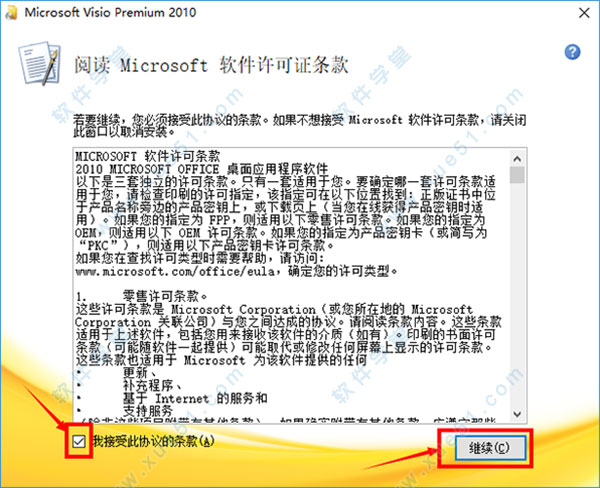



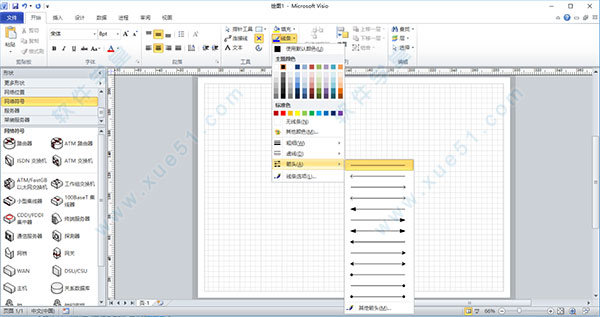

 visio2021永久激活版 v2021專業(yè)版
4.27GB
簡體中文
visio2021永久激活版 v2021專業(yè)版
4.27GB
簡體中文
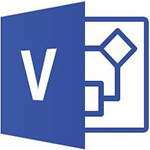 visio 2016
2.43GB
簡體中文
visio 2016
2.43GB
簡體中文
 visio2007簡體中文版
379MB
簡體中文
visio2007簡體中文版
379MB
簡體中文
 Visio 2003簡體中文版
77.7MB
簡體中文
Visio 2003簡體中文版
77.7MB
簡體中文
 visio2021最新版 v2021專業(yè)版
4.27GB
簡體中文
visio2021最新版 v2021專業(yè)版
4.27GB
簡體中文
 Visio v2021免費版
4.27GB
簡體中文
Visio v2021免費版
4.27GB
簡體中文
 visio2021 v2021
4.27GB
簡體中文
visio2021 v2021
4.27GB
簡體中文
 microsoft visio 201332/64位 專業(yè)版
920MB
簡體中文
microsoft visio 201332/64位 專業(yè)版
920MB
簡體中文
 Microsoft Visio 2019專業(yè)版
78MB
簡體中文
Microsoft Visio 2019專業(yè)版
78MB
簡體中文
 Microsoft Visio Pro2019中文
23.9MB
簡體中文
Microsoft Visio Pro2019中文
23.9MB
簡體中文
 microsoft visio 2016簡體中文
612MB
簡體中文
microsoft visio 2016簡體中文
612MB
簡體中文
 microsoft visio 2016專業(yè)版
612MB
簡體中文
microsoft visio 2016專業(yè)版
612MB
簡體中文
 Microsoft Visio 2013簡體中文版
497MB
簡體中文
Microsoft Visio 2013簡體中文版
497MB
簡體中文
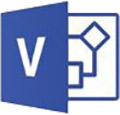 microsoft visio 2010 產(chǎn)品密鑰32/64位
1.07GB
簡體中文
microsoft visio 2010 產(chǎn)品密鑰32/64位
1.07GB
簡體中文
 microsoft visio 2007免密鑰安裝
374MB
簡體中文
microsoft visio 2007免密鑰安裝
374MB
簡體中文
 microsoft office visio 2007中文版完整版
377MB
簡體中文
microsoft office visio 2007中文版完整版
377MB
簡體中文
 Microsoft Visio 201332/64位
1.01GB
簡體中文
Microsoft Visio 201332/64位
1.01GB
簡體中文
有問題?點擊報錯+投訴+提問
0條評論